用于MFC的包括用于以下Visual C ++环境的应用程序向导:
Visual C ++ 6.0
Visual C ++ .NET / 2003
Visual C ++ 2005-2017
您可以使用BCGAppWizard生成基于BCGControlBar Library for MFC框架的全新功能完整的应用程序。
在本文中,我们将介绍如何在Visual C ++ 6.0和Visual C ++ 2005-2017环境(当今最常见的开发环境)中创建新应用程序。
用于Visual C ++ 6.0的BCGControlBar Pro应用程序向导:
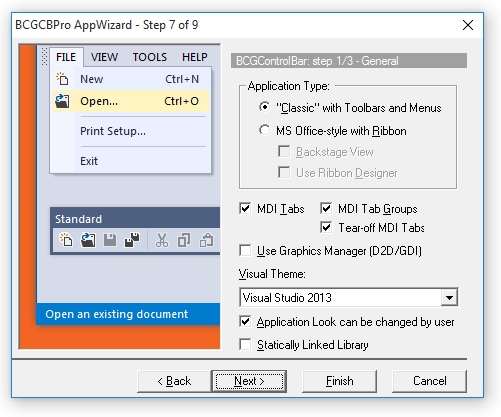
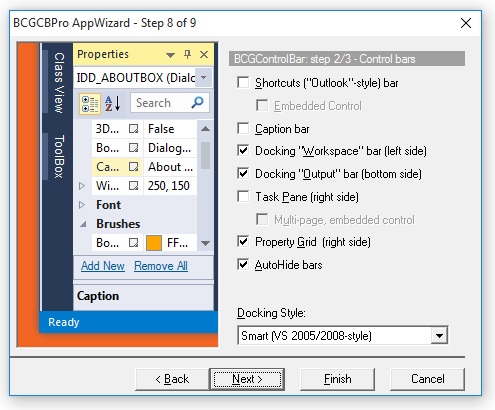
运行Visual C ++ 6.0。
选择“File | New...”菜单项。
切换到“Projects”选项卡,然后选择“BCGCBPro AppWizard”项。 这将启动创建可执行文件的常规MFC应用程序向导(带有一些额外的步骤)。 在第7步,将要求您提供BCGControlBar特定的设置:
申请类型。指定应用程序UI类型:它可以是“经典”(带工具栏和菜单栏)或带有功能区栏的Office 2007/2010/2013 / 2016样式。
后台视图。如果要使用Backstage视图创建功能区栏,请选中此项。
使用Ribbon Designer。如果选中此项,将使用Ribbon Designer资源创建项目。否则,功能区栏将在源代码中初始化。
MDI标签。将使用MDI选项卡创建MDI应用程序。如果您的应用程序是SDI,则此选项将被禁用。
MDI选项卡组。将使用MDI选项卡组创建MDI应用程序。如果您的应用程序是SDI,则此选项将被禁用。
撕掉MDI标签。您的MDI应用程序将使用MDI Tear-off MDI子窗口创建。如果您的应用程序是SDI,则此选项将被禁用。
视觉主题。选择最初将应用于您的应用程序的可视主题(如Office 2016或Visual Studio 2015)。
应用程序外观可由用户更改。如果您希望允许用户在运行时修改应用程序,请选中此选项。如果您的应用程序是基于工具栏/菜单,“应用程序外观”菜单项将出现在“查看”菜单下。在功能区栏中,“样式”菜单将放置在右侧。
静态链接库。您的项目将静态链接到BCGControlBar库。此选项不能用于评估版!
单击“下一步”按钮,转到步骤8:
Visual Studio.NET风格
Visual Studio 2005-2017风格
快捷方式(“Outlook”风格)栏。
嵌入式控制。 将使用嵌入式控件创建快捷方式栏。
标题栏。 如果要添加标题栏,请选中此选项。
停靠“工作区”栏(左侧)。 添加具有可拆卸选项卡的工作区栏的示例。
对接“输出”栏(底部)。
任务窗格(右侧)。
属性网格(右侧)。 添加Visual Studio样式的属性网格。
AutoHide Bars.为所有停靠窗格启用“自动隐藏窗口”功能。
对接风格。 选择控制栏对接式。 你可以选择:
单击“下一步”按钮并转到步骤9.如果您的应用程序是基于工具栏/菜单,则此页面包含工具栏自定义选项:
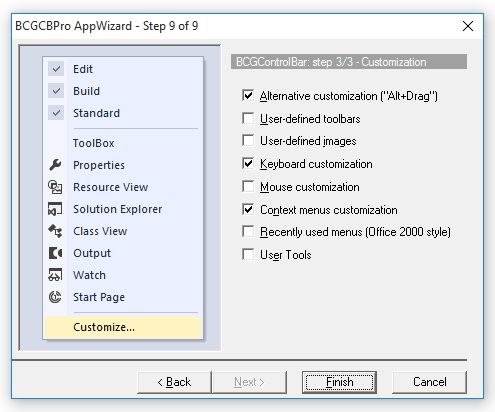
备用自定义(“Alt + Drag”)允许拖放工具栏/菜单项而无需调用自定义对话框。
用户定义的工具栏。 添加在运行时创建自定义工具栏的功能。
用户定义的图像。 允许将工具栏按钮与用户定义的位图关联。
键盘定制。 添加到项目键盘快捷键自定义。
鼠标定制。 添加到项目自定义鼠标事件。
上下文菜单自定义。 向项目添加上下文菜单自定义。
最近使用的菜单(Office 2000风格)。 首先显示最近使用的菜单项。 如果不选择此选项,将显示所有菜单项。
用户工具。 添加了在运行时自定义用户定义(通常是外部)工具的功能。
如果您的应用程序是基于功能区的,则“自定义”页面将包含功能区自定义选项:
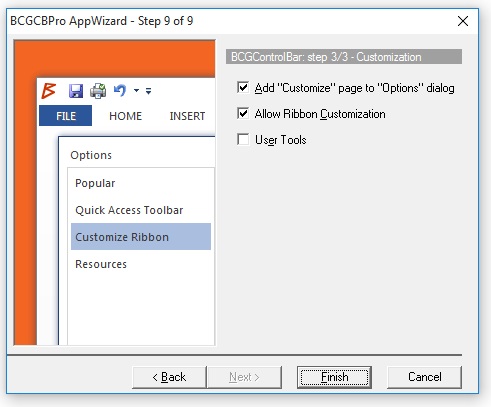
将“自定义”页面添加到“选项”对话框。 选中此选项是否要启用Ribbon QAT自定义对话框。
允许功能区自定义。 选中此选项是否要启用“功能区自定义”对话框。
用户工具。 选中此选项是否要启用用户定义的工具..
用于Visual C ++ 2005-2017的BCGControlBar Pro应用程序向导:
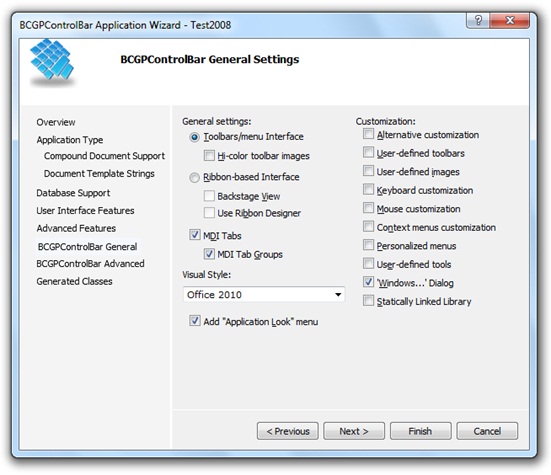
运行Visual C ++(Visual Studio)开发人员环境。
选择“File | New | Project...”菜单项。
选择“Visual C ++ Projects”项目类型,“BCGPAppWizard”文件夹,然后选择“MFC Application”图标。 这将启动创建可执行文件的常规MFC应用程序向导(另外2页)。
指定常规MFC应用程序设置并切换到“BCGControlBar常规”页面。 请注意,此页面不适用于基于对话框的MFC应用程序。
工具栏/菜单界面。如果要创建具有“经典”(基于工具栏/菜单的用户界面)的应用程序,请选择此选项。
高色工具栏图像。如果选中此项,将使用高色(24bpp)位图创建所有工具栏。
基于功能区的界面。如果要使用功能区栏创建Office 2007/2010/2013 / 2016样式的应用程序,请选择此选项。
后台视图。如果要使用Backstage视图创建功能区栏,请选中此项。
使用Ribbon Designer。如果选中此项,将使用Ribbon Designer资源创建项目。否则,功能区栏将在源代码中初始化。
MDI标签。将使用MDI选项卡创建MDI应用程序。如果您的应用程序是SDI,则此选项将被禁用。
MDI选项卡组。将使用MDI选项卡组创建MDI应用程序。如果您的应用程序是SDI,则此选项将被禁用。
视觉风格。选择最初将应用于您的应用程序的可视主题(如Office 2010或Visual Studio 2010)。
添加“应用程序外观”菜单。如果您希望允许用户在运行时修改应用程序,请选中此选项。如果您的应用程序是基于工具栏/菜单,“应用程序外观”菜单项将出现在“查看”菜单下。在功能区栏中,“样式”菜单将放置在右侧
备用自定义(“Alt + Drag”)允许拖放工具栏/菜单项而无需调用自定义对话框。
用户定义的工具栏。添加在运行时创建自定义工具栏的功能。
用户定义的图像。允许将工具栏按钮与用户定义的位图关联。
键盘定制。添加到项目键盘快捷键自定义。
鼠标定制。添加到项目自定义鼠标事件。
上下文菜单自定义。向项目添加上下文菜单自定义。
个性化菜单。首先显示最近使用的菜单项。如果不选择此选项,将显示所有菜单项。
用户定义的工具。添加了在运行时自定义用户定义(通常是外部)工具的功能。
“Windows ...”对话框。选中此选项是否希望通过增强(仅限MDI应用程序)替换标准“Windows ...”对话框。
静态链接库。您的项目将静态链接到BCGControlBar库。此选项不能用于评估版!
单击“下一步”按钮,切换到“BCGControlBar高级设置”页面:
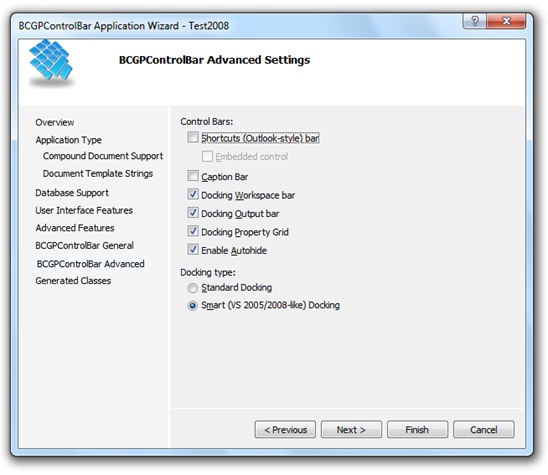
快捷方式(“Outlook”风格)栏。 如果要添加快捷方式栏,请选中此选项。
嵌入式控制。 将使用嵌入式控件创建快捷方式栏。
标题栏。 如果要添加标题栏,请选中此选项。
停靠工作区栏。
对接输出栏。
停靠属性网格。
启用AutoHide。 为所有停靠窗格启用“自动隐藏窗口”功能。
对接类型。 选择控制栏对接式。 你可以选择:
Visual Studio.NET风格
Visual Studio 2005-2017风格